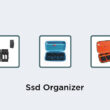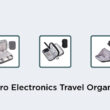Setting up a wireless network is a simple process that can be done in just a few steps. Whether you’re at home or in the office, having a wireless network is essential for connecting your devices such as laptops, smartphones, and tablets to the internet without the hassle of cables. Here’s how you can set up a wireless network:
Step 1: Click on the Network and Wifi icons from the notifications area on your computer.
Step 2: Select the network you want to connect to from the list of available networks.
Step 3: Click on the Connect button.
Step 4: Enter the security code or password.
Step 5: Follow any additional instructions that may be needed to complete the setup process, such as naming your network or updating your security settings.
These steps may vary slightly depending on your device or operating system, but in general, they should be similar across the board. With a reliable wireless network set up, you’ll be able to stay connected and enjoy all the benefits of a connected lifestyle from wherever you are.